This block is a Text and Logos Block - buttons and icons
The following are design standards for specific items used on this site:
Always capitalize all words on a button (ex: Donate Now)
Creating and Editing User / login Accounts
Staff logins: Director of Information Technology(includes WFW login and WFW Admin login) creates, Office Administrator assists in getting them logged in if they are not editors in the website.
Board Secure: Leadership Associate
Affiliates: Developement Associate
Call to Action entries and Accordions have limited access to edit and create, talk to Communications Director or Director of Information Technology if you need access.
*Note: this is "Text - Multi-Column" block. You can edit the number of columns (2 or 3) - content is always page wide. Optional Eyebrow, Required Headline can remove bottom boarder and select background color.
When uploading approved images to the website, in the editor console, to to Assets/Images and to the subfolder that reflects the group of page the image will be linked to. If you are uploading an image for the Grants Directory, select Assets/Images/Grants for an example. If you have questions ask the Director of Information Technology or the Leadership Associate.
Always upload the image to the correct location before inserting it into a block on a page/entry.
The Craft CMS allows us to upload images in certain formats that fit into image blocks.
Use the image layout you feel is best for the image you are attaching, if you want to try another image layout you will need to re attached the updated image. Other selections are left/right positions and background color. Caption/About: Know the photographer or whomever / which org to give photo credit to, enter an alt text (for sight impaired to have the image described example: Boy by creek holding up fish.). Note: any image uploaded to the website should be approved by the Communications Director. Any image being replaced, the original image should be deleted from the Assets/images/subfolder.
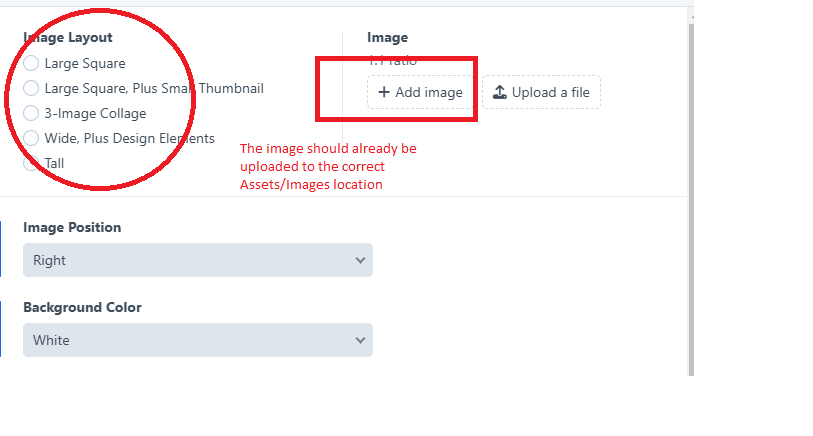
This is a "text / basic" block - Asset / Documents - that are Not secure (locked) assets are in subfolders below this level.
Secure (locked) subfolder in Assets are the secure file home page.
non image files - PDF, Word, Excel
If you are replacing a file with a different file name, delete the older file from the Assets subfolder. Only files linked currently to the website should be in the Assets subfolder.
Uploading documents (PDFs or any other type of file, non image files):
Location for non-secure (locked) assets in subfolders in Assets, DOCUMENTS.
Subfolder of Assets – LOCKED is the secure file (non image files) home page.
Go to Assets - Documents
NOTE: Please do not upload the file directly in the entry by selecting ‘Upload a file’ from the block you are editing.
Uploading Secure files (Leadership Associate, Development Associate, WFW Administrator and Office Administrator):

The following are design standards for specific items used on this site:
Always capitalize all words on a button (ex: Donate Now)
edited by the program associate, scholarship officer and website admin
Entries/Directories
Scholarships: Each Program has a place for an image (shows up in the list and in the directory page), Title, Deadline, Amount, Number of Awards, toggle for Per Qualifying School, Eligibility (brief), Service Area(s), Details: Description, Eligibility, Selection Criteria, To Apply, Application Procedure. the link to the scholarship Program in Smarter Select is in the To Apply paragraph.
Grants: Each Program has a place for an image (shows up in the list and in the directory page, Title, Sort, Max Amount, Cycles, Deadline, Purpose, Grant Details: Description, Deadline and Dates, Eligibility, What We Do Not Fund, How to Apply. If you want a special grant program to show up at the top of the list update the SORT field with leading "a's"... ex: aaaaaaCashier Fund Grant in the sort field of the program.
Tools for displaying information on the website to bring attention to an issue/event/timeline.
Home Page: Timely Content tab: Do not have to have an image. Image control is "wide" or "square" (use toggle Image Shape) Left or Right.
Home Page: Timely Content tab below Special Feature. If the block has content a green bar will be on the home page only (if it is "xed" out it goes away for that visit to the site) control the url (do not have to have this) and open in a new window.
In the Entries module, select the Create Entry button/upper right corner. If you are creating a Section Title use the Entry Type dropdown.
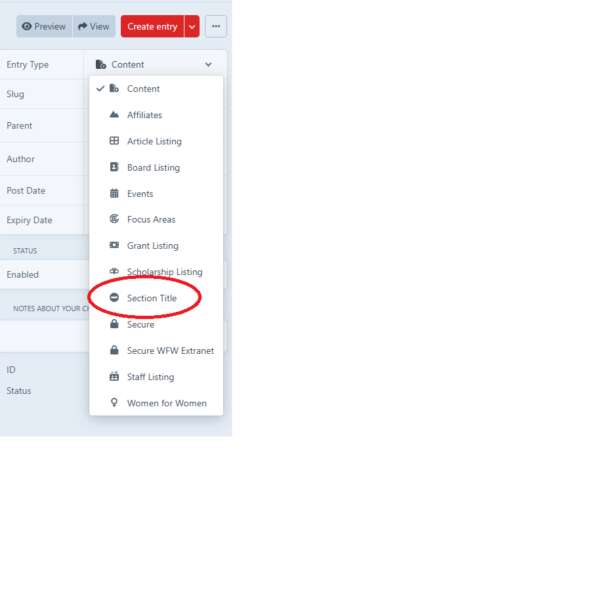
In the Entry module, create Entry - Check the Slug, Parent and Enabled status of the Entry. The entry will be listed as a subpage in the menu dropdown unless you update the Utilities tab and select "Hide from Menu".
Open the entry you want to copy and use the Save dropdown and select: Save as a new entry. You bill be prompated for the new entry name. Update the Slug, assume the parent is the same if not, update that as well.
Section title controls all features for sub pages. Banner image for section. Page menu settings.
Development/Leadership Associate, Office Administrator and website admin
Updating users:
Adding users:
Removing Users:
User maintenance backups: Office Administrator for Development Associate and IT Director for Leadership Associate and WFW Admin.
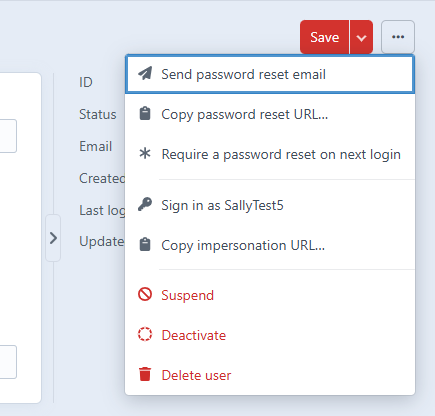
If a user gets a new email address:
Edit the user record, change the email and save, the user should log in with the new email and the old password. No need to send a reset password link unless she forgets her password
Donor Relations posts some videos as well as Communications Director
We are using it for instructions on upload a video that is NOT a homepage/hero video (admin only):
Any videos posted to the cfwnc website should be approved by the communications director•
Convert the MP4 file to a WEBM file by using Cloud Convert (https://cloudconvert.com/) - use the cfwnc login (weldon@cfwnc.org) Community828! - information on the Bulliten Board site, Online Real Estate file.
ALERT: Video on the homepage (aka "Hero Video") is controlled by the foundation's videographer (Angelo Gianni) - if there were ever any reason to upload our own video NMD could remove the controls from Angelo and Vimeo host.
Hero/Homepage video is controlled by Communications Director and the foundation's videographer. NMD can remove the controls if we want to upload a video for hero instead of having Angelo control through Vemno.
Other videos use the text and video block, embed.
Edit or create a block "text and video" - if embedding issuu code, Toggle the "not a video" on. You can use the "Exand full width" option at the bottom of the block if you would prefer the embedded item be full width. Videos should ideally be no longer than 30 seconds or so, so on weaker internet connections the video will load and play, with larger files it will not. We use a free file converter to convert mp3 to webm files
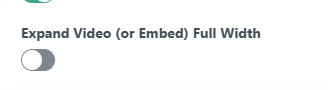
Go Full width
The following blocks have toggles to "go full width":
Text Basic, Text & Form, Text & Video. Others are full width only: Full width with image. Or do not have the option
admin access can edit the following
Admin login can manage both the fund access and donate button under Globals > Header.
Admin login can edit the article sidebar under Globals > Article Sidebar
Three forms for each affiliate two linked on the Affiliate Secure pages - the "Internal Information" and the other is linked on the Affiliate "Stay in Touch" "External Information". These forms were created to have external users submit their information to get affiliate enews and to have advisory members submit updated contact information to the development associate electronically.
All 27 forms should be identical with only the affiliate name different, if applicable different.
The notifications, that come with the attached file or single entries about incoming data submitted by forms via email (text/attachment), sent to the Development Associate and the Director of Information Technology.
The data harvested from the forms is entered into the foundation's database by the Development Associate. The notifications are managed by the Freeform module, Notifications. Database Templates.
The internal forms are on pages behind the secure login for each affiliate where advisors have access to current fund statements, list of recent donors and other affiliate dated information.
Advisory members should be advised to use the forms to update contacts, they can upload an excel spreadsheet here and then not have to send it in email or print and mail.
Editing the forms: browse to the FreeForm module from the Craft Dashboard. Select the form to edit. Note the tabs within the editor have Layout (edit field location, type, contact), Notifications (link a Notification to the form setup who receives it), Rules and Integration (we aren't using these). On Layout, select the field to edit in the right menu and options will open to the left.
Access for Leadership Associate and Director of Information Technology
Access here:
The Forgot Password message is global, make sure you are making updates that will be logical to CFFWNC Board, Staff and Advisory Board
Use the bottom portion of the About/Staff entry to create a job opening selection, link to the article about the job. Remove all information on that section to remove the alert.

Public facing links that aren't "indexable" can't be "googled".
In the list of Menu Entries, at the bottom of the list Stand Alone pages contains three entries. Use the Program entry for any links that go to a Program Platform (GLM, Smarter Select) that enable an applicant to download a file for entering information for their application.
Use the Stand Alone Assets page to upload the file and link using the Edit Entry, use the "View""Primary Entry" page to get the URL to the page or to get the url to one file. Do not send the link that is still in the view mode, make sure you only get links from the page in "Primary entry" mode.
Always TEST the link outside of being logged into the website to make sure it works correctly.